How to create / edit and download one Excel file. Click the 'Create New' button, a new Excel Spreadsheet will be rendered for you to edit & download instantly. Click inside the file drop area to upload one Excel file or drag & drop one Excel file. Click the 'Edit Now' button, the uploaded Excel. Click Insert Office Add-ins. In the Office Add-ins box, click Store. Browse for the add-in you want. You can browse the whole store by selecting All or by a specific category such as Productivity. Excel for the web (formerly Excel Web App) extends your Microsoft Excel experience to the web browser, where you can work with workbooks directly on the website where the workbook is stored. All customers can view and lightly edit Office files using Office for the web. No, there is no hard limit. If all the users are using Excel Online, they can all edit the file without locking each other out. Check this: Allow multiple users to edit simultaneously in Excel Online (coauth co-auth). 2.After how many would a team start seeing slow-downs on it? In fact, there is no accurate number about it.
-->This tutorial teaches you the basics of recording, editing, and writing an Office Script for Excel on the web. You'll record a script that applies some formatting to a sales record worksheet. You'll then edit the recorded script to apply more formatting, create a table, and sort that table. This record-then-edit pattern is an important tool to see what your Excel actions look like as code.
Prerequisites
Before starting this tutorial, you'll need access to Office Scripts, which requires the following:
- Excel on the web.
- A Microsoft 365 commercial or EDU plan that includes Office Scripts.
Important
This tutorial is intended for people with beginner to intermediate-level knowledge of JavaScript or TypeScript. If you're new to JavaScript, we recommend starting with the Mozilla JavaScript tutorial. Visit Office Scripts Code Editor environment to learn more about the script environment.
Windows Office Excel Online
Add data and record a basic script
First, we'll need some data and a small starting script.
Create a new workbook in Excel for the Web.
Copy the following fruit sales data and paste it into the worksheet, starting at cell A1.
Fruit 2018 2019 Oranges 1000 1200 Lemons 800 900 Limes 600 500 Grapefruits 900 700 Open the Automate tab. If you do not see the Automate tab, check the ribbon overflow by pressing the drop-down arrow.
Press the Record Actions button.
Select cells A2:C2 (the 'Oranges' row) and set the fill color to orange.
Stop the recording by pressing the Stop button.
Fill in the Script Name field with a memorable name.
Optional: Fill in the Description field with a meaningful description. This is used to provide context as to what the script does. For the tutorial, you can use 'Color-codes rows of a table'.
Tip
You can edit a script's description later from the Script Details pane, which is located under the Code Editor's ... menu.
Save the script by pressing the Save button.
Your worksheet should look like this (don't worry if the color is different):
Office Excel online, free
Edit an existing script
The previous script colored the 'Oranges' row to be orange. Let's add a yellow row for the 'Lemons'.
Office Online Excel Limitations
From the now-open Details pane, press the Edit button.
You should see something similar to this code:
This code gets the current worksheet from the workbook. Then, it sets the fill color of the range A2:C2.
Ranges are a fundamental part of Office Scripts in Excel on the web. A range is a contiguous, rectangular block of cells that contains values, formula, and formatting. They are the basic structure of cells through which you'll perform most of your scripting tasks.
Add the following line to the end of the script (between where the
coloris set and the closing}):Test the script by pressing Run. Your workbook should now look like this:
Create a table
Let's convert this fruit sales data into a table. We'll use our script for the entire process.
Add the following line to the end of the script (before the closing
}):That call returns a
Tableobject. Let's use that table to sort the data. We'll sort the data in ascending order based on the values in the 'Fruit' column. Add the following line after the table creation:Your script should look like this:
Tables have a
TableSortobject, accessed through theTable.getSortmethod. You can apply sorting criteria to that object. Theapplymethod takes in an array ofSortFieldobjects. In this case, we only have one sorting criteria, so we only use oneSortField.key: 0sets the column with the sort-defining values to '0' (which is the first column on the table, A in this case).ascending: truesorts the data in ascending order (instead of descending order).Run the script. You should see a table like this:
Note
If you re-run the script, you'll get an error. This is because you cannot create a table on top of another table. However, you can run the script on a different worksheet or workbook.

Re-run the script
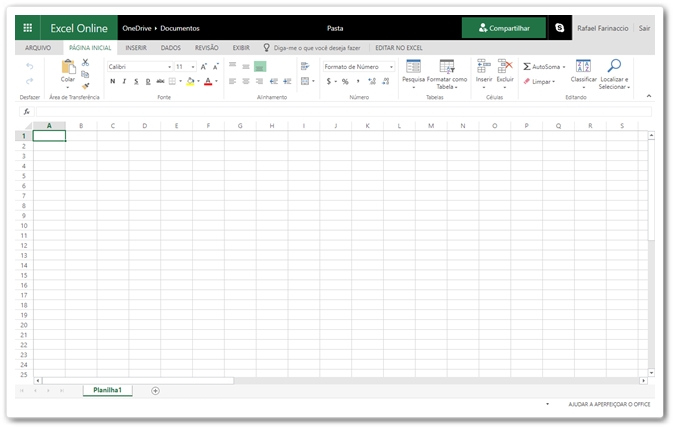

- Create a new worksheet in the current workbook.
- Copy the fruit data from the beginning of the tutorial and paste it into the new worksheet, starting at cell A1.
- Run the script.
Next steps
Complete the Read workbook data with Office Scripts in Excel on the web tutorial. It teaches you how to read data from a workbook with an Office Script.
