- Ms remoteconnect is available in the new release (April 2021) for download from our file library, quickly and safely. If you virus to receive instant notifications whenever new opportunities are helping bearded, and placed under the New Wobbles in the download tool, please enter to our website list.
- Connect using the Remote Desktop Client 7.0 (mstsc.exe) available initially on Windows 7/Windows Server 2008 R2. Enable Multimon using one of the three methods described below: a. Click “Use all monitors for the remote session” in the client (mstsc.exe) window.
- In Remote Desktop Connection, type the name of the PC you want to connect to (from Step 1), and then select Connect. On your Windows, Android, or iOS device: Open the Remote Desktop app (available for free from Microsoft Store, Google Play, and the Mac App Store), and add the name of the PC that you want to connect to (from Step 1).
- May 06, 2018 On the Windows PC you want to connect to remotely, download the Microsoft Remote Desktop assistant to configure your PC for remote access.
Play games installed on your Xbox console, including Xbox Game Pass titles, to any compatible Android or iOS device. Currently excludes backward compatible titles from Xbox 360 or Original Xbox. Xbox Wireless Controllers accompanying the Xbox Series X and Xbox One X, Xbox Elite Wireless Controller.

With over 200 million sales and around 125 million active monthly players, Minecraft stands in a league of its own. It is the best-selling game of all time, and if you’ve ever played it yourself, you’ll know why. Where the focus of game developers has shifted towards hyper-realistic graphics and novel-like storytelling, Minecraft is an outlier – a video game that still focuses purely on the fun side. While it may not look like much exciting at first, anyone who steps into Minecraft’s world is all but assured to become a fan.
Minecraft was acquired by Microsoft in 2014 – for a measly sum of 2.5 billion dollars. You can still enjoy Minecraft on pretty much all platforms, from Windows PC and Xbox to PS4, Nintendo Switch, Android, iOS, and Macs. But, if you want to enjoy the full experience of what Minecraft has to offer, you’ll need to use something called remote connect.
In this article, we’ll discuss what remote connect Minecraft is, how you can set it up on your console, and more. So, let’s dive right in!
What is aka.ms/remoteconnect?
Since Microsoft now owns Minecraft, you’ll need to link your game to an Xbox or Microsoft account to avail of certain features. These include cross-platform play with your friends and access to previously created worlds and in-game purchases (requires an existing account linked to the game), regardless of your platform. Do note that you can continue to play your game without signing into an Xbox/ Microsoft account if the aforementioned features aren’t a priority for you.Linking to your account is relatively easy for Microsoft devices such as the Xbox One. But if you are switching to or signing in from a 3rd party console such as the PS4 and Nintendo Switch, you’ll have to go through a few more steps. Remoteconnect helps you to access the key features and functions of the game.
How to Setup Remote Connect on Xbox One?
If you are an Xbox One player, chances are you already have a Microsoft account that you have used to login to your Xbox. Because you are on a Microsoft device playing their own game, you won’t get treated like a second-class citizen, and you won’t need to use aka.ms/remoteconnect. First, download the game. To do so, open the Microsoft Store on your console and search for “Minecraft.” Download the game (or first buy it if you haven’t already).
When you open the game, you will see a sign-in button toward the bottom left. Select it and press A. The game will log you in using your Xbox profile. And that is it! You can now start playing your game with all the included features and access saved worlds linked to this account.
How to Setup Cross-Play Engine Xbox?
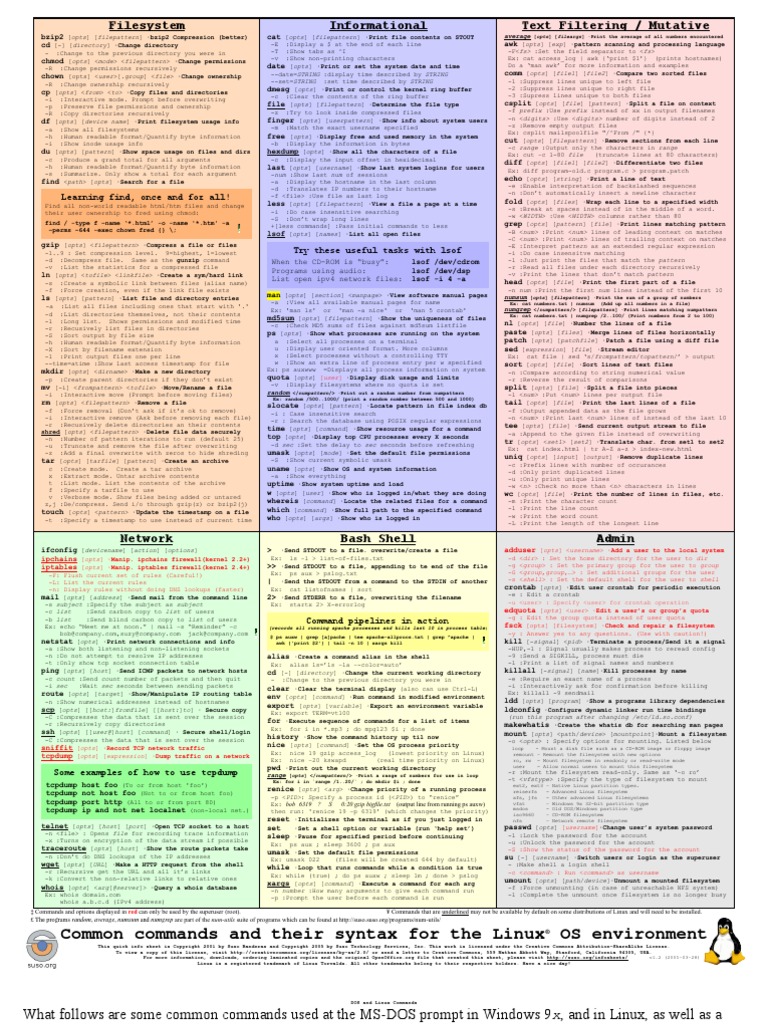
When you open the game and go to play, you’ll find a Friends window. Upon entering it, you’ll see a Find Cross-Platform friend’s option where you can search for them using their Gamertag.
Alternatively, to create a world where your friends can play with you, make sure you enable multiplayer during the creation process. If you are having trouble playing with your friends on other consoles, the problem is likely in your settings. To fix this:
- Press the Xbox button on your controller.
- Select Account and go to Account Privacy and Online Safety.
- Then go to Xbox Live Privacy.
- Next, select Custom followed by View Details and Customize.5.
- Open Communication and Multiplayer and make sure that Communication Outside of Xbox Live is enabled.
Things are slightly more complicated outside Microsoft’s ecosystem; however, we’ll go over each step one by one and breeze through the process. Before we begin, grab a second device such as a mobile phone or laptop where you can access a browser. An active Microsoft account will also be required.
If you don’t have a Microsoft account, visit account.microsoft.com, click on “sign-in,” and then “create one” and follow the on-screen instructions. You can choose to create your account using an existing email or a new one. Once your account is created, you are ready to begin.
How to Setup Remote Connect on PS4?
- Go to the PS Store and search for “Minecraft.” Buy and/or download the game.
- Open the game and select the Sign in with a Microsoft account option to the bottom left of the screen at https://aka.ms/remoteconnect PS4.
- A window will pop up with the https://aka.ms/remoteconnect Minecraft code and a https://aka.ms/remoteconnect sign-in link.
- Now open a browser on your second device and visit this URL.
- Enter this given code carefully in the text field on this page and proceed. The code may expire if you take too long on this step, so do this part as fast as possible.
- Remoteconnect Minecraft will then automatically log you into your account on your PS4. You may have to wait for up to a minute while your information is retrieved.
- Once set-up, you’re good to go!
How to Setup Minecraft Cross-Play on PS4
When you go to “Create New World,” make sure you have the multiplayer option that enables you to play with your friends, cross-platform, or otherwise. In your world, you can Invite friends from the pause menu, where you’ll get the ability to invite PlayStation friends or search for cross-platform friends. Search for them using their Gamertag and add them to your Minecraft friend’s list from where you can invite them to your game. You can join a friend’s world just as on the Xbox.
- Go to the PS Store and search for “Minecraft.” Buy and/or download the game.
- Open the game and select the Sign in with a Microsoft account option to the bottom left of the screen at https://aka.ms/remoteconnect PS4.
- A window will pop up with the https://aka.ms/remoteconnect Minecraft code and a https://aka.ms/remoteconnect sign-in link.
- Now open a browser on your second device and visit this URL.
- Enter this given code carefully in the text field on this page and proceed. The code may expire if you take too long on this step, so do this part as fast as possible.
- Remoteconnect Minecraft will then automatically log you into your account on your PS4. You may have to wait for up to a minute while your information is retrieved.
- Once set-up, you’re good to go!
How to Setup Minecraft Cross-Play on PS4
When you go to “Create New World,” make sure you have the multiplayer option that enables you to play with your friends, cross-platform, or otherwise. In your world, you can Invite friends from the pause menu, where you’ll get the ability to invite PlayStation friends or search for cross-platform friends. Search for them using their Gamertag and add them to your Minecraft friend’s list from where you can invite them to your game. You can join a friend’s world just as on the Xbox.
How to Setup Remote Connect on Nintendo Switch?
- Download the game – Search for “Minecraft” in the Switch eShop and download/buy it.
- Once downloaded, open the game and click on Sign in with a Microsoft account at https://aka.ms/remoteconnect sign in.
- Linking via https://aka.ms/remoteconnect Nintendo switch is the same as mentioned for the PS4.
How to Setup Minecraft Cross-Play on Nintendo Switch
This process is the same for the Xbox and PS4.
What is https://aka.ms/remoteconnect Error?
You may even be hit with a login error window saying something like “Failed to Login: Oops! Automatic sign-in has failed. You will need to manually sign in again to access your Microsoft account.” To fix the aka.ms remote connect error or sign in, you’ll need to visit the remote connect website, i.e., aka.ms/remoteconnect.
How to Solve https://aka.ms/remoteconnect Error?
While a login error is most often associated with trying to log in from an alternate device such as the PS4 or Switch, it could also arise because of corrupted game data. If that is the case, you must delete all the saved and corrupted Minecraft game data.

How to Delete All the Minecraft Saved and Corrupted Game Data?

Http Aka Ms Remote Connect Minecraft
- Open the Minecraft game.
- Open the Settings Menu.
- Go to System Settings.
- From there, you’ll access Storage.
- Next, open Game Storage.
- Here you will find all your saved files.
- From here, you can simply remove all the files you see.
- Repeat the https://aka.ms/remoteconnect login process.
Ms Remote Connect Minecraft
Conclusion
Http Aka Ms Remote Connect Minecraft Code
And there it is! A comprehensive guide on how you can use Minecraft remote connect to start playing Minecraft online and cross-platform with your friends and family. The ms remote connect process may seem daunting at first, but if you go step by step, it’s not as hard as you’d think. Enjoy the wondrous world of Minecraft in all its glory. It’s well worth the effort!

