Hi there,
- High Sierra Not Found In App Store
- Macos High Sierra Not In App Store
- High Sierra Store Locator
- High Sierra Not Found In App Store
Select the App Store app and confirm you want to force quit. Re-launch the App Store and try downloading again. MacOS High Sierra won’t install. If the download completes successfully but the installation doesn’t finish, force quit the installer using the same procedure as above. Restart your Mac; Launch the App Store app and go to the. Good suggestion by Dah.veed, look for Install macOS High Sierra.app, also before going ahead with the install make a copy of the app on an external disk or USB stick, handy to have a copy as the one in your Applications folder will be deleted when the installation completes.
years ago, I chose not to update (Yosemite?) by option-click on the download link in the App Store, then choosing to hide that update.
Trying to download the High Sierra Installer onto my usb to boot onto the new SSD i just bought for my Macbook Pro 2012. Apple gave me a direct link to the App Store but it says 'no results' I'm currently running MacOS Mojave Public Beta. Massive amounts of problems updating a 2013 Mac Pro to High Sierra 10.13.4. Safari, Chrome, the App Store, Microsoft Outlook, Final Cut Pro, and a bunch of other programs all stopped working or started giving me compatibility errors.
But App Store continued to also hide Sierra and High Sierra.

Now, I take that I just should select “Show All Software Updates” in the 'Store' section of App Store - but that line is not there ...
Any idea to reset this? I tried already the trick to get to the Debug menue and removing the Cache and resetting - did not help. Even some more elaborate things (deleting Cache folders and entries in /var/... like here: https://apple.stackexchange.com/questions/245406/how-to-fix-reset-app-store-app- on-mac-osx-el-capitan).
Nothing helped.
Thanks,

Posted on Dec 1, 2017 3:14 PM
While trying to open an app on High Sierra, sometimes it freezes or stays suspended in “launching mode”. This can happen to any app and there are many potential reasons. But before we figure out the most common of reasons, you’ve got to understand what disk permissions are and how they work.
Permissions are what determines whether an item is to be read, written to, or executed by the OS. They are set automatically once an application is first installed. In some cases, permissions are associated to privileges as they determine which user can and cannot open or edit particular files.
At the OS level, permissions determine which items the operating system- or specific parts of it- can be accessed, modified and which applications can do this.
If permissions go awry for some reasons, they may affect certain operations and cause certain apps to fail to launch. It is also the case with most computer problems that result in permission errors.
Pro Tip: Scan your Mac for performance issues, junk files, harmful apps, and security threats
that can cause system issues or slow performance.
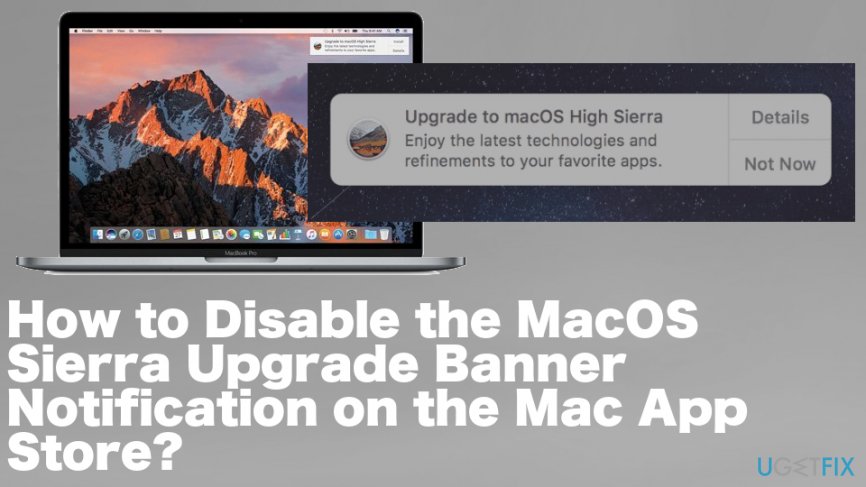
Special offer. About Outbyte, uninstall instructions, EULA, Privacy Policy.
Apps in High Sierra that are not working properly could also result from a virus infection. Viruses can corrupt and confuse the operating system and make app launching more difficult. It is also likely that the app that you are trying to launch is not properly constituted, the current app version you are using is incompatible with the latest version of Mac OS, or the app was downloaded over an unreliable internet connection; hence they are missing important files.
How to Fix Apps in High Sierra That Are Not Working Properly
The first thing that you want to do when your computer starts acting up is to clean it with a Mac repair tool, such as Outbyte Mac Repair tool. Why clean it first?
Well, you never really know what the issue with a PC is until you run diagnostics first. And because it would take an inordinate amount of time for anyone to troubleshoot all potential problems, the best solution is to use a repair tool that traverses the entire OS, finding faults and repairing them. Outbyte Mac Repair, will do that for you.
1. Repairing Disk Permissions
File permissions not set correctly is a pretty common problem, especially with older OS versions. One way to correct them is by repairing the permissions.
Apple’s Disk Utility tool is a very effective tool when it comes to repairing permissions. But before using it, it is advised to back up your drive first. The reason for this is not that the Disk Repair tool will cause any new problems, but it could be the case that permissions are already damaged that an attempt to repair them could kick the drive over the edge.

To repair disk permissions with the Disk Utility tool, follow these steps:
- Open Disk Utility located in the Utilities folder in the Applications folder.
- Select the startup disk from the list of volumes.
- Click the First Aid tab.
- To repair permissions, click Repair Disk Permissions.
Take note that the Disk Utility is able to repair file permissions because there is a corresponding receipt in /var/db/receipts. These receipts tell the Disk Utility what the permissions should be. But it’s worth noting that not all installers include a receipt of the files they install.
2. Scan Your System for Viruses
If OS apps are not working properly, or your Mac is freezing while in use, then a virus scan may be called for. Actually, you should always do a malware scan anytime your computer experiences an issue. Viruses cause all sorts of problems, including but not limited to preventing certain apps from launching.
Find yourself a good antivirus program, launch it, and let it do its work without interruption. Delete whatever files it finds to be incompatible with your system.
3. Reinstall the Problematic App
If you are certain that your Mac freezes only when you launch a specific app, then you should consider deleting that app, downloading its latest version and reinstalling it.
Follow these steps to delete an app on Mac OS:
- Open Launchpad by clicking on it in the Dock or from the Applications folder.
- If you don’t see the app that you want to remove on Launchpad, type its name on the search field.
- Press and hold the Option key, or click and hold on any apps until the icons start to wiggle.
- Click on the delete icon on the app that you want to delete. Confirm your action by pressing Delete again.
- If there is no delete option or the delete icon does not hover over it, then it means that it cannot be removed or the app didn’t come from the App Store. If this is the case, then you can Finder to delete the app.
Using Finder to Delete an app
- Locate the app in Finder. You can also go to the Applications folder because most apps are located there.
- Drag the app to Trash or choose to move the file to Trash.
- You might be prompted to give the username and password of your Mac before being allowed to delete your app.
Sometimes, the steps above don’t entirely remove an app on Mac. If this happens, you may need to delete the remnants of the app from the Library folder. Here is how you do that:
- Open Finder.
- Hold the Alt (Option) key and choose GO from the drop-down menu.
- You will find the ~/Library folder below the Home folder.
High Sierra Not Found In App Store
From the ~/Library folder, you can now scroll down and find files related to the app that you want to delete. Drag them to the Trash. It is important to exercise caution while in the ~/Library folder because you might delete some important files that could add more issues to the ones your computer is already experiencing.
Macos High Sierra Not In App Store
4. Restart Your Computer in Safe Mode
Safe mode is a barebones version of your operating system. In this mode, all but the essential parts of the OS are running. Starting your computer in Safe mode could help you run your app safely without interference because there will be no other apps running in the background, and which may cause compatibility problems. This is how you launch your Mac in safe mode:
- Start the Mac. Hold and press the Shift key.
- Release the Shift key once the login window appears.
High Sierra Store Locator
If you know of other ways of fixing apps in High Sierra that are not working properly, please share them on the comment section below. Also, if you have questions on any of the procedures described above, feel free to contact us.
High Sierra Not Found In App Store
See more information about Outbyte and uninstall instructions. Please review EULA and Privacy Policy.
