Download Microsoft Edge - Enjoy extended battery life when browsing unplugged and get to what you are looking for quickly. Microsoft Edge is the safe browser designed for Windows 10. Jun 20, 2020 KB4567409 is called 'Update for the new Microsoft Edge for Windows 7 SP1 and Windows 8.1: June 17, 2020', and on the support page for the update, Microsoft notes that it is not intended for.

Windows 8.1 Update and Windows RT 8.1 Update (also known as KB 2919355) include improvements that make your favorite apps and settings easier to find and use, provide more familiar mouse and keyboard options, and update security and performance. Here’s what you need to know about installing this important update.
Check to see if it’s already installed
If you’re running Windows 8.1 or Windows RT 8.1 and you get updates automatically, you don’t need to do anything; Windows Update will download and install the update for you within the next few weeks. It won’t interrupt what you’re doing except to tell you that you need to restart your PC to finish the installation.
To check if the update is already installed, go to the Start screen. If you see a Search button near your account name at the top of the Start screen, you already have the update.
Note: If you’re connected to the Internet over a metered connection, you might not get the update until you switch to a non-metered connection and then check manually for updates.
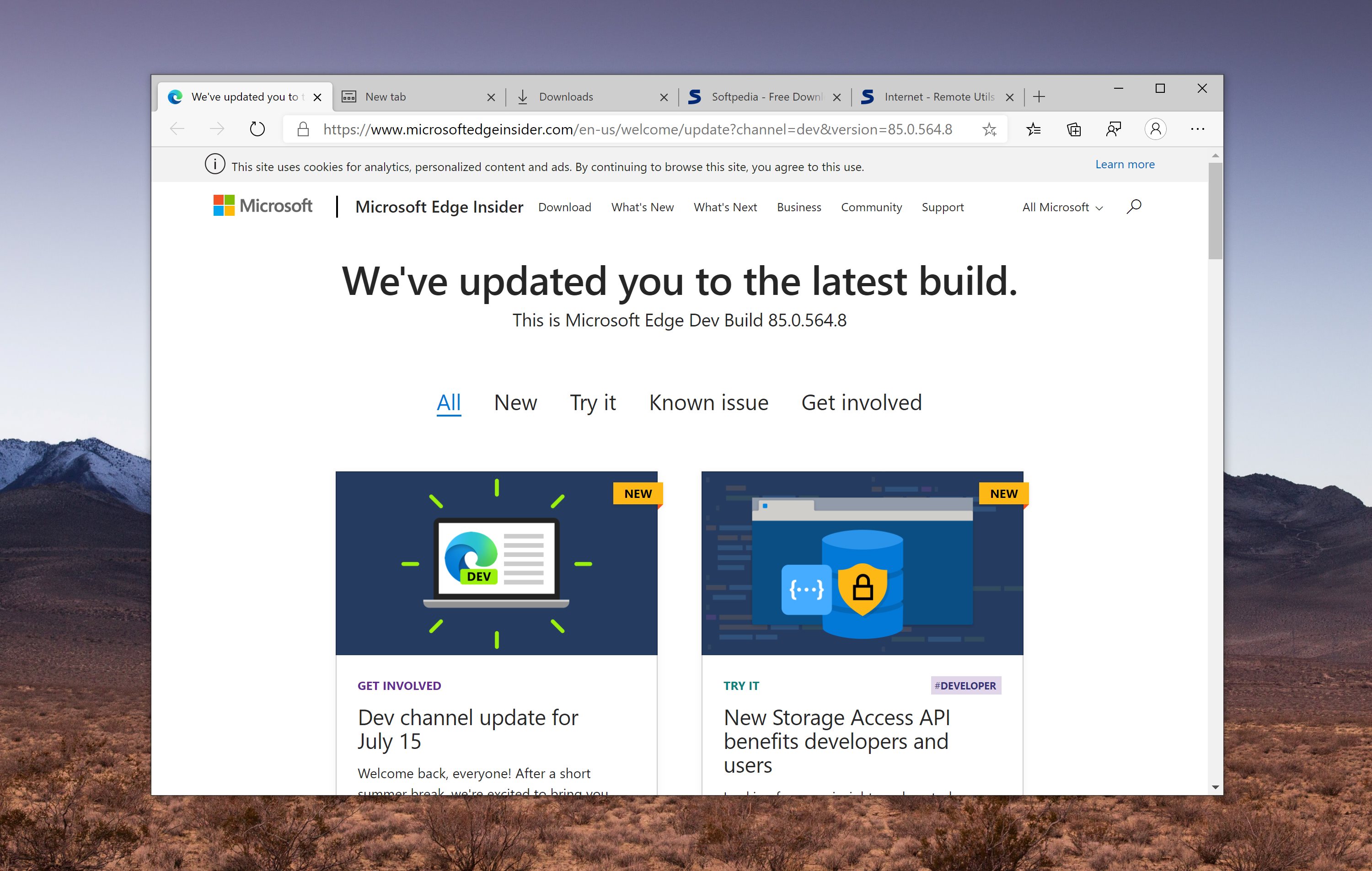
Install the update manually
Download Microsoft Edge Windows 8
If you’re running Windows 8.1 or Windows RT 8.1 and you don’t have the update yet, you can manually check for and install the update by following these steps:
Make sure your PC is plugged in and connected to the Internet using a non-metered connection. Don’t disconnect, unplug, or turn off your PC while the update is being installed.
Swipe in from the right edge of the screen, tap Settings, and then tap Change PC settings. (If you're using a mouse, point to the lower-right corner of the screen, move the mouse pointer up, click Settings, and then click Change PC settings.)
Tap or click Update and recovery, and then tap or click Windows Update.
Tap or click Check now.
If updates are found, tap or click View details.
In the list of updates, select the update containing KB 2919355, and then tap or click Install.
If you're prompted for an administrator password or confirmation, enter the password or provide confirmation.After the installation is complete, restart your PC and sign in.
Note: If you don’t see KB 2919355 in the list of available updates, you might be missing one or more required updates. Follow the previous steps to check for updates, install all important updates, particularly KB 2919442, restart your PC, and then check for KB 2919355 again.
Microsoft Edge Windows 8.1
Free up drive space
Depending on your version of Windows, you'll need the following amount of available drive space on your PC to download and install the Windows 8.1 Update or Windows RT 8.1 Update (KB 2919355) from Windows Update:
Windows 8.1 (64-bit version): 2 GB
Windows 8.1 (32-bit version): 0.8 GB
Windows RT 8.1: 1.1 GB
Note: These amounts are estimates, so you might need slightly more or less available drive space for the update.
Troubleshoot problems installing the update
How To Install Microsoft Edge Browser
If you see any of the following Windows Update errors when you try to install the Windows 8.1 Update or Windows RT 8.1 Update (KB 2919355), you might be able to fix the problems with these solutions. If you need more help, contact Microsoft support.
Microsoft Edge Windows 8
Code 0x800F0922 | This error might mean that a file needed by Windows Update is damaged or missing. Here are a few steps you can try to fix the problem:
|
Code 0x800F0923 | This error might mean that a driver or other software on your PC isn’t compatible with the update. For info about how to fix this problem, contact Microsoft support. |
Code 0x800F0922 | This error might mean that your PC couldn't connect to the Windows Update servers. If you're using a VPN connection to connect to a work network, disconnect from the network and turn off the VPN software (if applicable) and then try to install the update again. |
Error: We couldn't complete the updates. Undoing changes. Don't turn off your computer. | These are generic errors that might appear any time a Windows update fails. You'll need to determine the specific error code to investigate how to best resolve this problem
|
Error: The update is not applicable to your computer. | This error might mean that your PC doesn't have the required update KB 2919442 installed. Check to make sure that all important updates, including KB 2919442, are installed on your PC. If all updates are installed, you might need to refresh your PC.
|
