- Backup Iphoto To Dropbox
- Copy Iphoto To Dropbox
- Sync Iphoto To Dropbox
- Backing Up Iphoto To Dropbox
- How To Upload Photos From Iphoto To Dropbox
- How To Transfer Iphoto To Dropbox
Camera uploads is an optional feature that automatically uploads photos from your mobile device to Dropbox. Free vpn clients for mac.
Once you enable camera uploads, your photos will upload to the Camera Uploads folder in your Dropbox account. After they’ve uploaded, you can move them to a different folder in your Dropbox account if you’d like.
Learn more about uploading photos:
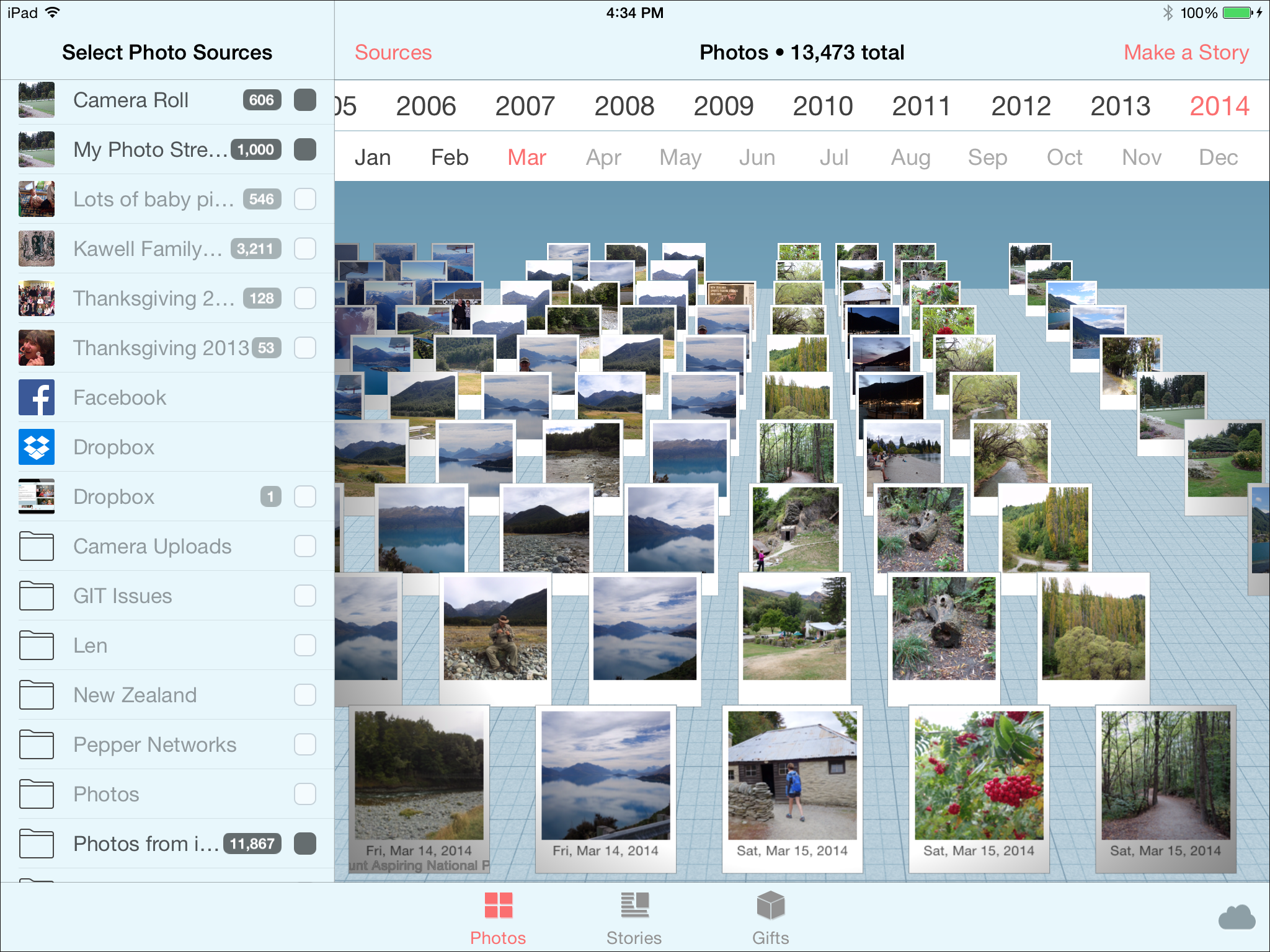
IPhoto If you’re interested to move your entire iPhoto library to Dropbox, then the tutorial written by Viticci should be enough to walk you through the process. The tutorial serves as the basic to create your own photo management system in Dropbox. After installing Dropbpx, click on Dropbox icon icon in the menu and sign in to your Dropbox account. Then click on Dropbox icon at top menu bar again and click Preferences. Click on Import tab and click 'Import Photos from iPhoto'. Then from resulting window, click Import Photos to Dropbox.
Note: If you’re using macOS 10.15 (Catalina) or higher, you’ll see a notification that says “Dropbox would like to access files on a removable volume.”
Clicking OK Google app for mac. will allow camera uploads to work. You can change this preference anytime:

- Open System Preferences.
- Click Security and Privacy.
- Click the Privacy tab.
- Click Files and Folders.
- Check or uncheck the box next to Removable Volumes under Dropbox.
Mobile: Turn camera uploads on or off
Drive for mac. iOS: iPhone, iPad, and iPod Touch
- Open the Dropbox mobile app.
- Tap Account (the person icon) in the bottom right.
- Tap Camera Uploads.
- Toggle Camera Uploads to on.
- Tap Upload.
Backup Iphoto To Dropbox
Android phone
- Open the Dropbox app.
- Tap the menu button.
- Tap Settings.
- Under Camera uploads, tap Turn on camera uploads.
- Tap Allow.
Windows 10 in S mode (Windows Mobile)
Copy Iphoto To Dropbox
- Open the Dropbox app.
- Tap the menu icon.
- Tap Settings.
- Tap Camera upload.
- Toggle Camera upload on.
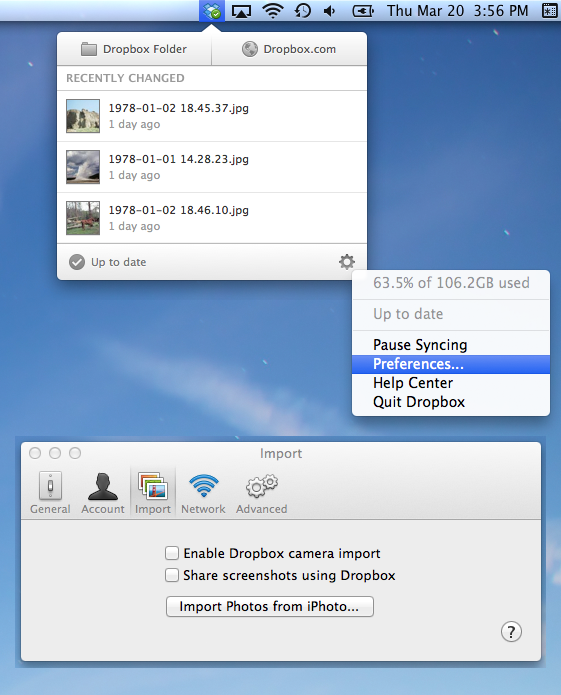
Desktop: Turn camera uploads on or off
Sync Iphoto To Dropbox
When you plug a camera (or mobile device) into a computer with the Dropbox desktop app installed, you’ll see a prompt asking if you’d like to enable camera uploads for that device. Once you accept, that device will automatically upload your camera roll each time the device is plugged in to that computer.
Backing Up Iphoto To Dropbox
You can also turn camera uploads on or off with the following steps:
- Under Backups check the box next to Enable camera uploads for.
- Choose Photos only or Photos and videos from the dropdown.
System requirements for camera uploads
To use camera uploads, we recommend a supported device and the latest version of the Dropbox desktop or mobile app. Camera uploads doesn’t work if your mobile device battery is too low or if it’s roaming.
If camera uploads isn’t working, see if there are any additional requirements in this troubleshooting guide.
Background uploading
How To Upload Photos From Iphoto To Dropbox
Background uploading allows Dropbox to upload photos even when the Dropbox app is closed. It automatically uploads your photos whenever it detects a change in your device’s location.
If you have an Android device, you can prevent photos from uploading when your device’s battery is low.
How To Transfer Iphoto To Dropbox

- Navigate to the Camera uploads page in the Dropbox mobile app.
- Tap Background uploading.
- Use the slider to select the battery level or toggle Only while phone is charging to on.
- Tap OK.
