I use Cisco AnyConnect on my Windows 7 computer to make VPN connections. It also has capability to connect to WiFi. But I always had problems in connecting toWiFi with AnyConnect. Connection drops frequently and it keeps saying ‘Acquiring IP address‘.
Currently experiencing this issue on a number of clients, all Window OS 64BIT (7&10). Plenty of people having this issue via a Google search but no clear resolution from Cisco provided; very little help at all. VPN Service not available. The VPN agent service is not responding. Please restart this application after a minute ' means, that the Cisco AnyConnect VPN service currently is not running. Download the Cisco AnyConnect VPN for Windows installer. Double-click the InstallAnyConnect.exe file. When a message saying the Cisco AnyConnect client has been installed, click OK. Connect to the Stanford VPN. Launch the Cisco AnyConnect Secure Mobility Client client. Cisco AnyConnect Secure Mobility Client v2.x - read user manual online or download in PDF format. Pages in total: 52. VPN Service not available. The Cisco AnyConnect VPN Client log from the Windows Event Viewer of the client PC: Choose Start Run. Enter: eventvwr.msc /s; Right-click the Cisco AnyConnect VPN Client log, and select Save Log File as AnyConnect.evt. Note: Always save it as the.evt file format.
AnyConnect installs a service called ‘Network Access Manager‘ which seems like takes over the native Windows WiFi connecting client. So when I click on the network icon in the System tray it says ‘No connections are available'(See below snapshot). Without AnyConnect, it always displays the WiFi connections available.

AnyConnect VPN Client Troubleshooting Guide - Cisco
If you are facing the problem then you can try the following solution that worked for me.
Mac Vpn
- Open Services management console by running Services.msc from Run
- Find the service ‘Cisco AnyConnect Network Access Manager‘.
- Right click and stop the service.
- Now Cisco AnyConnect will say ‘NAM service unavailable‘
- Now Windows will use the native WiFi client to connect to the WiFi
- When you reboot your system, the NAM service will start and may cause problem again. You can disable this service in Services management console to prevent that.
AnyConnect has settings to disable the NAM feature. But that did not work for me. Even after disabling NAM service, I could not connect to WiFi. Windows network icon shows the WiFi connection but gives the error ‘Windows was not able to connect to…‘. I followed the below steps to do this.
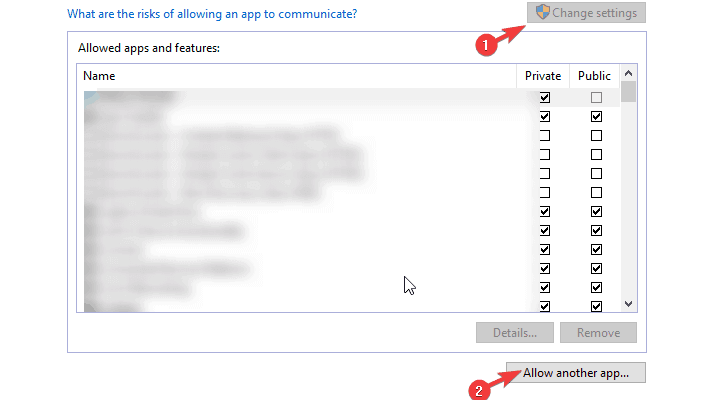
Cisco Anyconnect Vpn Service Not Available
- Opened Anyconnect window and click on Advanced.
- Clicked on ‘Networks’ tab in the left side pane.
- Clicked on Configuration tab. Changed the NAM to disabled as shown below.
